블루프린트를 이용하여 탑다운 뷰 형식의 게임을 만들어 볼까 한다. 처음은 카메라 설정부터 시작할 예정이다.
카메라를 위한 캐릭터 만들기
👏블루프린트 클래스 -> 캐릭터를 이용하여 플레이어 블루프린트 생성
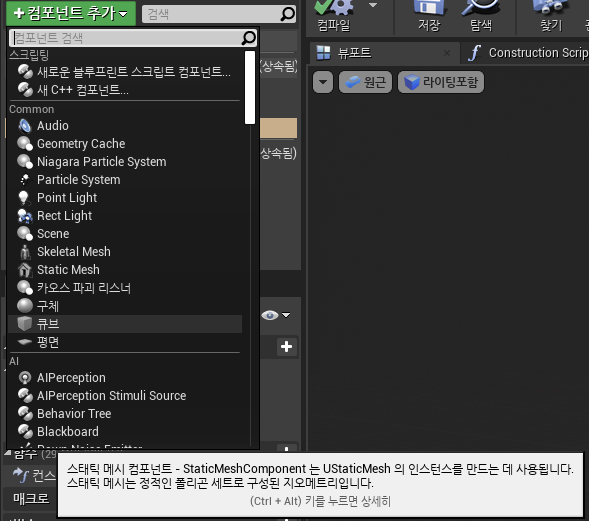
간단한 카메라 설정을 하기위해 블루프린트 클래스의 캐릭터를 선택하여 클래스를 생성하였다.
컴포넌트 추가 버튼을 누르게 되면 클래스 내 다양한 컴포넌트를 사용할 수 있다.
그 중 큐브를 사용한다.
스프링 암과 카메라 컴포넌트 추가하기
👏컴포넌트 추가를 이용하여 SpringArm과 SpringArm을 추가하고 설정하기
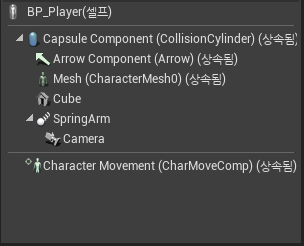
StaticMesh로 이루어진 큐브와 SpringArm과 Camera를 추가하였다.
큐브는 잠시동안 플레이어의 본체가 될 것이며 본체를 보여주기 위해 SpringArm과 Camera를 추가하였다.
Camera는 SpringArm에 붙여 SpringArm을 조절하여 카메라의 위치를 변환시킬 수 있게 한다.
- Arrow Component
-> 오브젝트가 바라보는 방향을 표시한다. - Mesh
-> 스켈레탈 메시 (애니메이션을 적용할 수 있는 Mesh Component ) - Cube
-> 플레이어의 임시몸체
-> 스태틱 메시 ( 정적 Mesh Component ) - Spring Arm
-> 플레이 상황에 따라 카메라의 거리를 늘였다 줄였다 할 수 있게 도와준다 - Camera
-> 화면의 시점을 보는 방식을 나타내주는 컴포넌트 - Character Movement
-> 캐릭터의 움직임을 지원해주는 컴포넌트
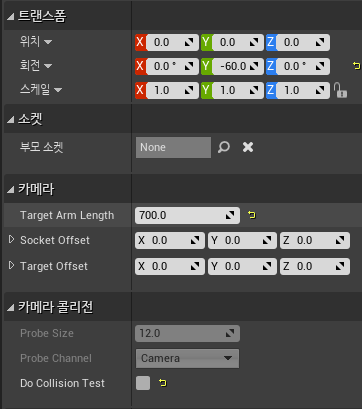 |
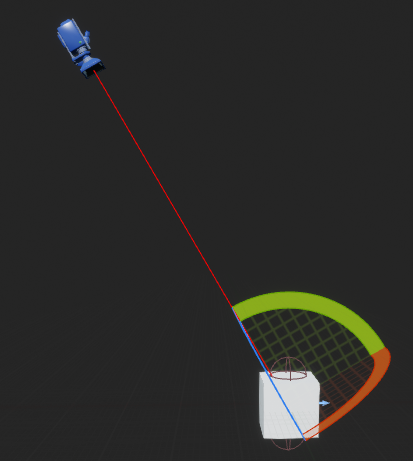 |
Spring Arm의 트랜스폼과 카메라의 TargetArmLength을 원하는 대로 수정한다.
본인은 탑다운 뷰 형식을 만들어 볼 예정이기에 다음과 같이 설정하였으며 모습은 다음과 같다
- Target Arm Length
-> 카메라의 길이라고 보면된다. 숫자가 커질수록 길이가 길어진다.(카메라와 플레이어 사이가 멀어진다.) - Do Collision Test
-> 플레이어가 무언가와 닿았을 시(충돌 했을시) 카메라가 확대되는 것을 방지하기 위해 체크를 꺼두었다.
게임모드 추가하기
👏블루프린트 클래스로 게임모드를 만들고 월드 세팅 하기
Spring Arm의 설정을 완료하고 재생을 해도 원하는대로 카메라가 나오지 않는 문제가 있기에 다음과 같이 해결한다.
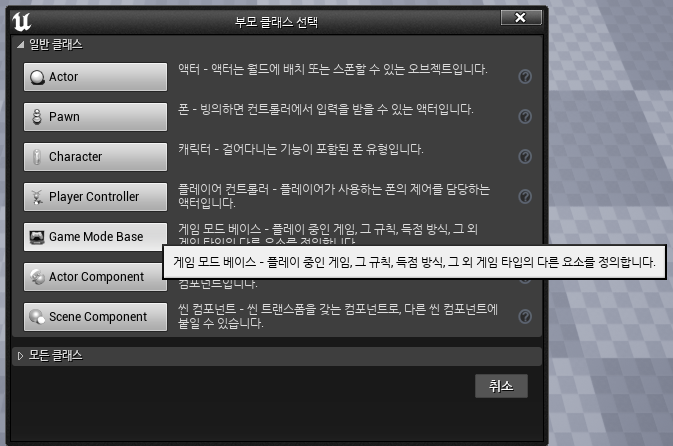
블루프린트 클래스로 Game Mode Base를 만들었다. 게임의 타입과 요소에 대해 설정할 수 있다.
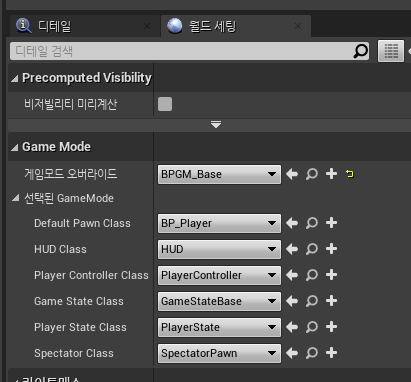
월드 세팅을 이용하여 만들어 준 게임모드를 게임모드 오버라이드에 넣어준다.
선택된 GameMode의 Default Pawn Class에는 만들어 둔 캐릭터를 넣어주면 된다.
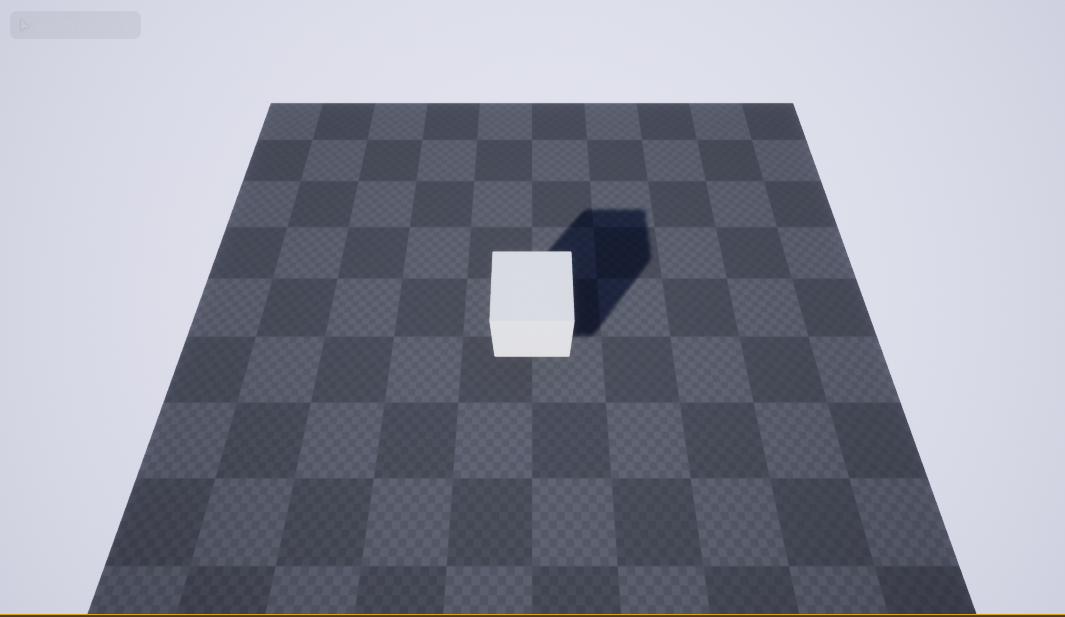
짜잔 ! 완성이다. 이상 간단한 카메라 세팅에 대해 알아 보았다.
'Unreal 21 > Game Make Study' 카테고리의 다른 글
| UE4_04. 캐릭터 대기 / 움직이기 애니메이션 설정 (0) | 2021.12.13 |
|---|---|
| UE4_03. 마우스 커서 보이게 하기 (0) | 2021.12.10 |
| UE4_02. 마우스로 캐릭터 움직이기 (1) | 2021.12.09 |
| UE4_01. 캐릭터 카메라 휠 설정 (0) | 2021.12.08 |
| 다시 활동할거야! 나강해졌다 (0) | 2021.12.06 |